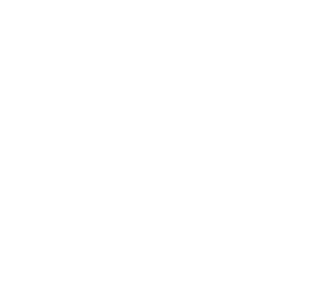さくらVPSで「Perl + Mojolicious」Webアプリ開発 第5回 サーバーの起動
前回はコントロールパネルのログインまでいきましたね。今日は、サーバーの起動をしてみたいと思います。っといっても簡単で、VPSコントロール画面の仮想サーバー操作の「起動」というボタンを押すだけです。
起動ボタンを押すだけ
ステータスが稼働中に変わります。
リモートコンソールを使って、サーバーにログインしてみる
じゃぁ、次何したらいいのかなぁと思うと思います。サーバーを起動したんだから、そのサーバーにログインみしみましょう。ここが最初の一歩になります。
さくらVPSにはリモートコンソールという機能がついているので、なんとブラウザからサーバーをコマンドを使って操作することができます。
リモートコンソールでコマンドを実行できる
リモートコンソールには「VPSコントロールパネル画面」の左側の「リモートコンソール」からいけます。
コンソール画面には以下のような表示がなされていて、ログインするのを待機しています。
>|perl|
www11123ue.sakura.ne.jp login:
もし今までFTPでファイルをアップロードするだけの開発をしてきたとしたら、この画面にはちょっと驚いてしまうかもしれません。ちょっと難しそうだなぁと感じるでしょう。 でも、実際は少し慣れれば簡単だし、覚えれば覚えるほど開発効率もよくなるし、プログラムの自動化もできるようになってくる。プログラマーとして、一人前になるためには、避けて通っちゃいけない。もちろんデザイナーよりのプログラマーさんも、覚えておいて損はない。 じゃぁ、ログインしてみよう。まず「root」とうって「Enter」キーを押します。
root
これはrootユーザーでログインするという意味です。 (リモートコンソールは不安定になりがちななようです。僕は、Chromeでアクセスしたけれど、キーボードを受け付けてくれませんでした。なんでかFireFoxならいけた。時間がたって待つと回復するときもあるようです。文字列が入力できないときは、少しまってみましょう。) 次はパスワードの入力です。初期パスワードは「VPSコントロールパネル」にログインしたときのパスワードと同じです。
パスワードを入力
パスワードは入力していても画面には見えません。他の人に見られないようになっている。パスワードを入力したらEnterキーを押しましょう。パスワードが正しければログインできます。 次のような画面になりますね。
[root@www11123ue ~]#
#で始まっているときはrootユーザーでログインしているという意味になります。とりあえず、これでログインまでできましたね。 でも初めてコマンド画面でログインした人は、きっといったい自分は何をしているのだろうかと不安にとらわれていると思います。 次回は、いったいこれは何なのかを説明したいと思います。少しづつ階段を上っていきましょうね。
 Perl Webアプリ開発入門
Perl Webアプリ開発入門